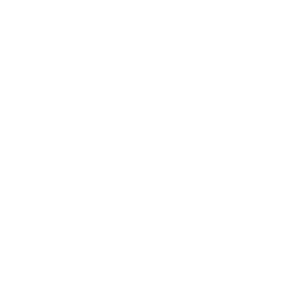Optimiser son PC sous Windows 11 vous permettra d’améliorer les performances de votre ordinateur, que ce soit pour travailler plus efficacement ou pour gagner des FPS supplémentaires en jeu.
Dans cet article, nous vous proposons de booster votre PC en 7 étapes simples. En activant certains réglages spécifiques et en désactivant des fonctionnalités non essentielles, vous pourrez facilement améliorer la vitesse et la fluidité générale de votre système.
Ne perdons pas plus de temps et passons directement à la première étape d’optimisation.
1. Activer le mode jeu :
Windows propose une option native : le mode jeu. Comme son nom l’indique, elle permet d’optimiser votre PC pour… les jeux vidéo ! C’est donc une option que tous les joueurs devraient absolument activer.
Pour ce faire, ouvrez vos paramètres Windows, puis cliquez sur l’onglet “Jeux” et sélectionnez “Mode jeu”.
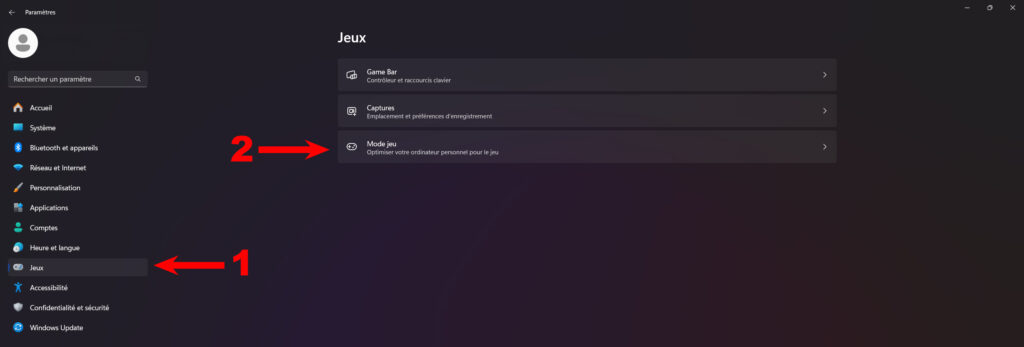
Il ne vous reste plus qu’à l’activer.
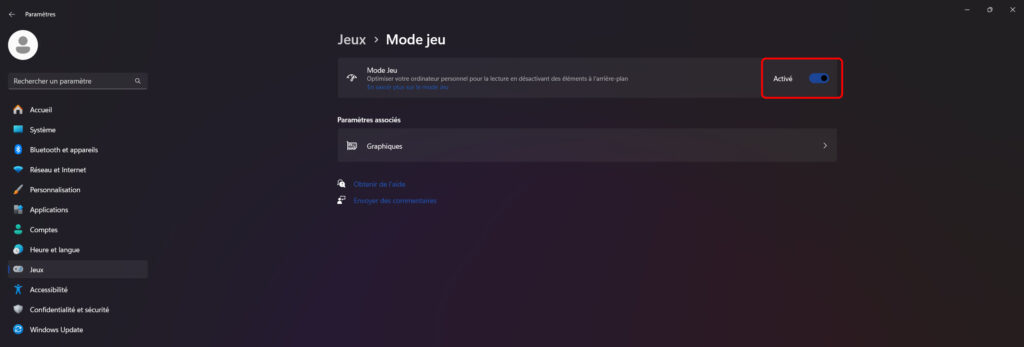
2. Changer les options d’alimentation :
Dans cette seconde étape, nous allons changer le profil d’alimentation afin de fournir plus de watts à nos composants. Attention toutefois, une très légère hausse de la consommation générale de votre configuration peut avoir lieu.
Pour accéder à cette option, faites un clic droit sur le logo Windows, puis cliquez sur “Options d’alimentation”.
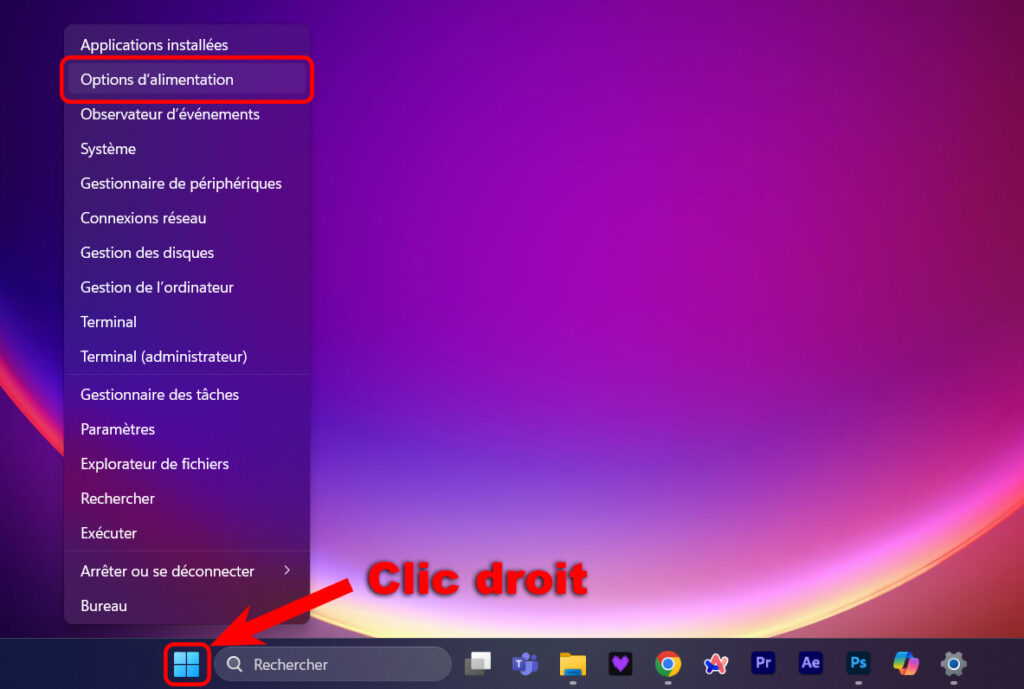
Une fois la fenêtre ouverte, dans “Mode d’alimentation”, vous aurez accès à trois profils :
- Meilleure efficacité énergétique
- Utilisation normale
- Performances élevées
C’est la dernière option, “Performances élevées”, que vous devrez sélectionner.
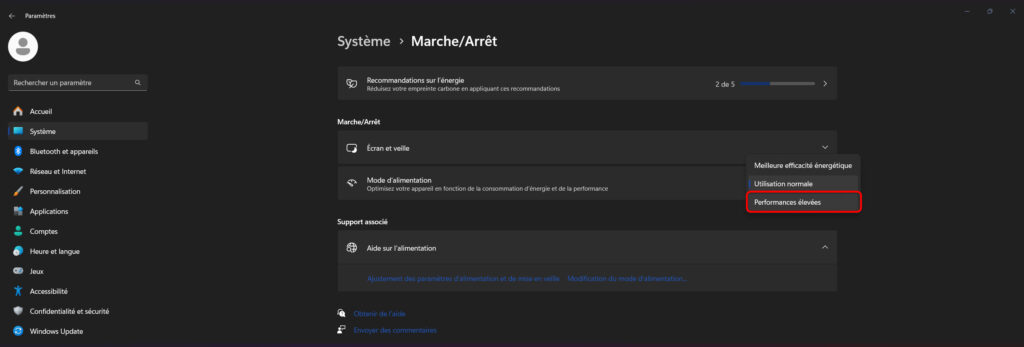
3. Activer l’accélération matérielle :
Cette étape est très importante : activer l’accélération matérielle. Elle va permettre de réduire la latence et d’améliorer les performances de votre GPU (ou iGPU).
Pour accéder à ce paramètre, tapez “paramètres graphiques” dans la barre de recherche Windows, puis cliquez sur le meilleur résultat.
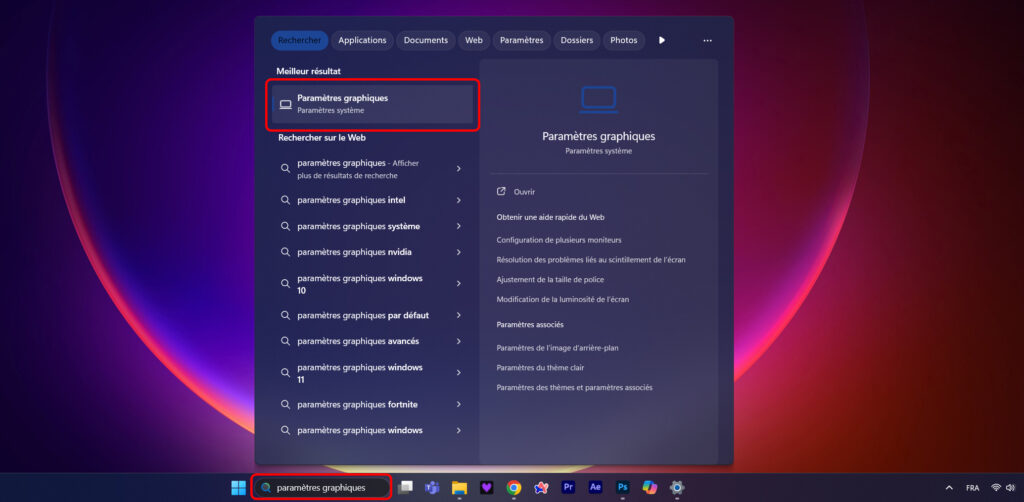
Une fois la fenêtre ouverte, cliquez sur “Modifier les paramètres graphiques par défaut”.

Ensuite, activez “Planification de processeur graphique à accélération matérielle”. Vous devrez redémarrer votre PC pour appliquer les modifications.
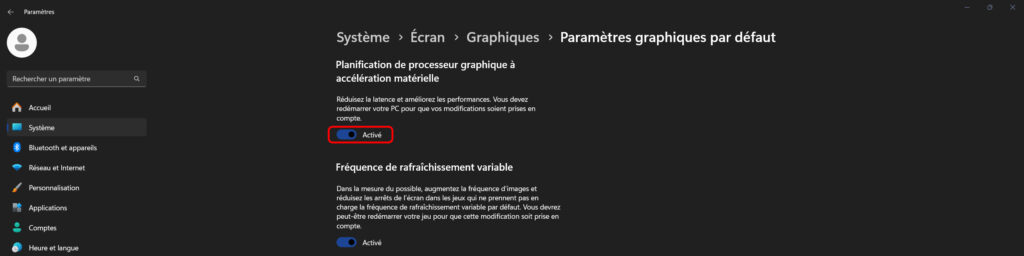
4. Applications de démarrage :
Vous l’avez peut-être remarqué, mais certaines applications se lancent automatiquement au démarrage de votre PC. Cela pose deux problèmes :
- Cela allonge le temps de démarrage.
- Si vous ne fermez pas ces applications, elles continueront de tourner en arrière-plan, consommant ainsi des ressources inutilement.
Pour choisir quelles applications doivent (ou plutôt ne doivent pas) se lancer au démarrage, tapez « Applications de démarrage » dans votre barre de recherche Windows puis cliquez sur le meilleur résultat.
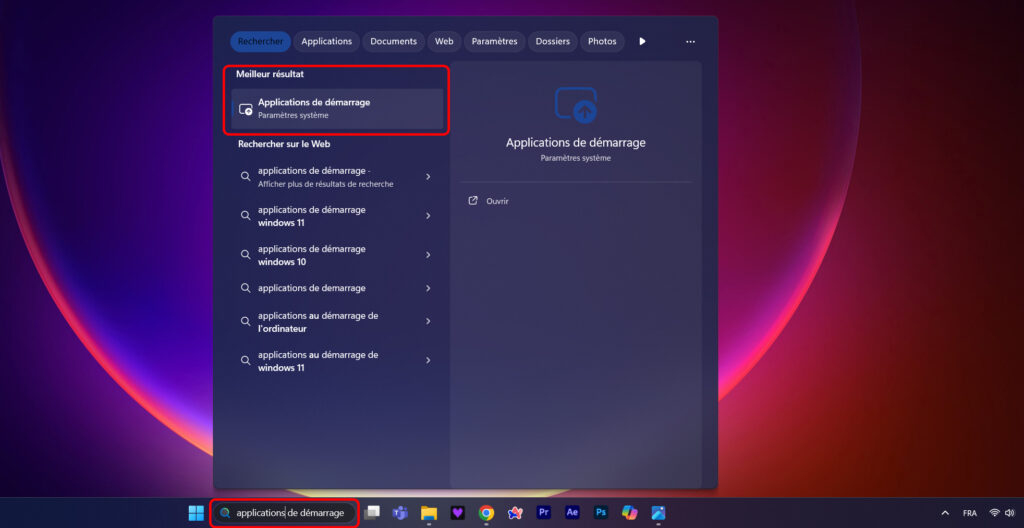
Une fois sur cette page, il vous suffira de décocher les applications indésirables.
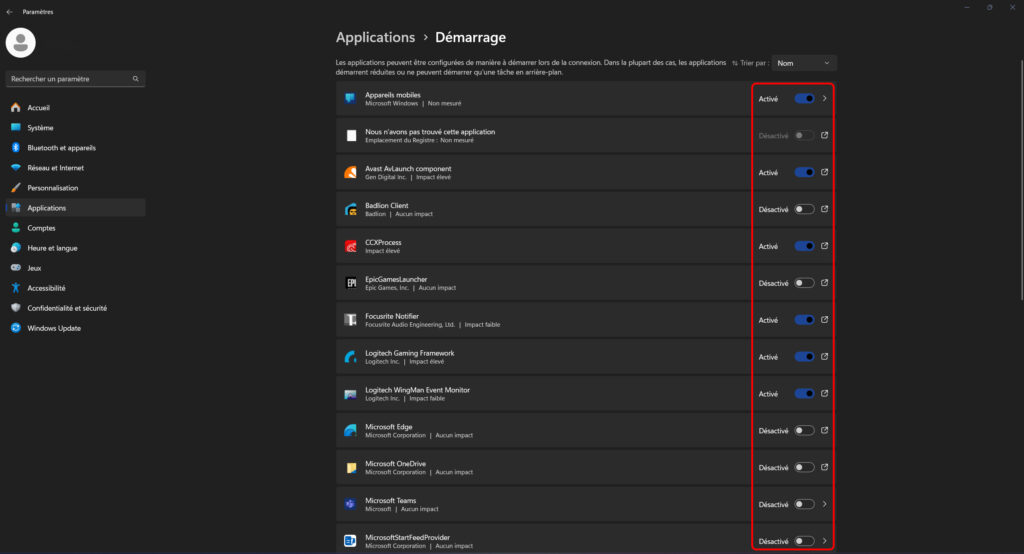
5. Désactiver les notifications :
Cette étape sera particulièrement utile en jeu, car les notifications, en plus d’être dérangeantes, peuvent provoquer des micro-freezes en entrant en conflit avec votre fenêtre de jeu.
Pour les désactiver, allez dans vos paramètres, accédez à l’onglet « Système », puis cliquez sur la catégorie « Notifications ».
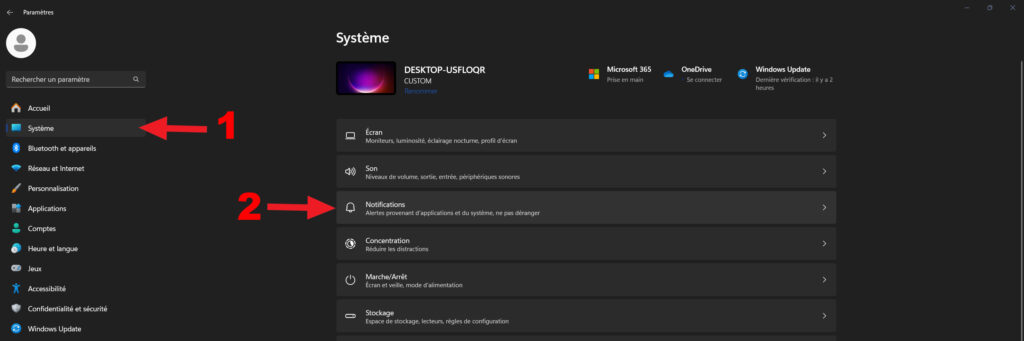
Vous pouvez ensuite décocher l’option « Notifications » pour toutes les désactiver d’un coup. Il est également possible de le faire manuellement pour chaque application.
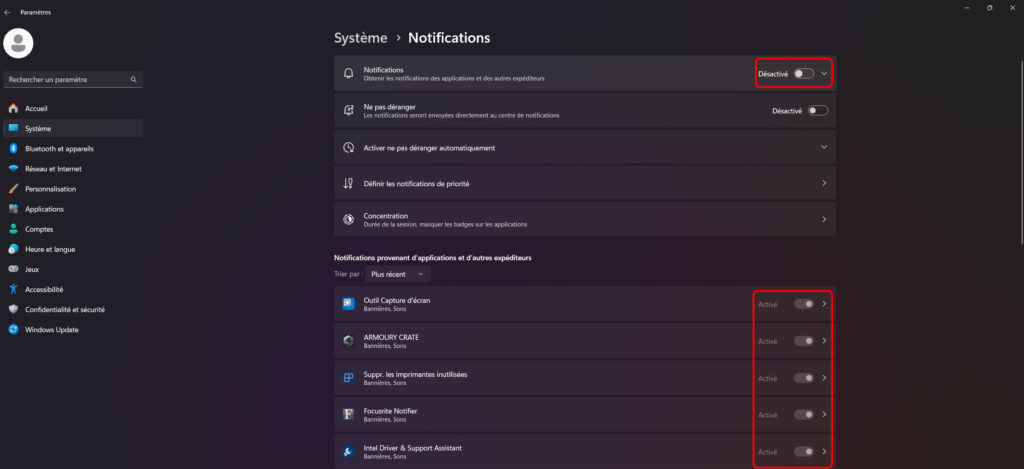
6. Désactiver les effets Windows
Bon, cette étape est recommandée uniquement si votre PC est vraiment lent, car le gain de performance sera minime si vous avez de bons composants.
Pour désactiver les effets, tapez “effets visuels” dans votre barre de recherche Windows et cliquez sur le meilleur résultat.
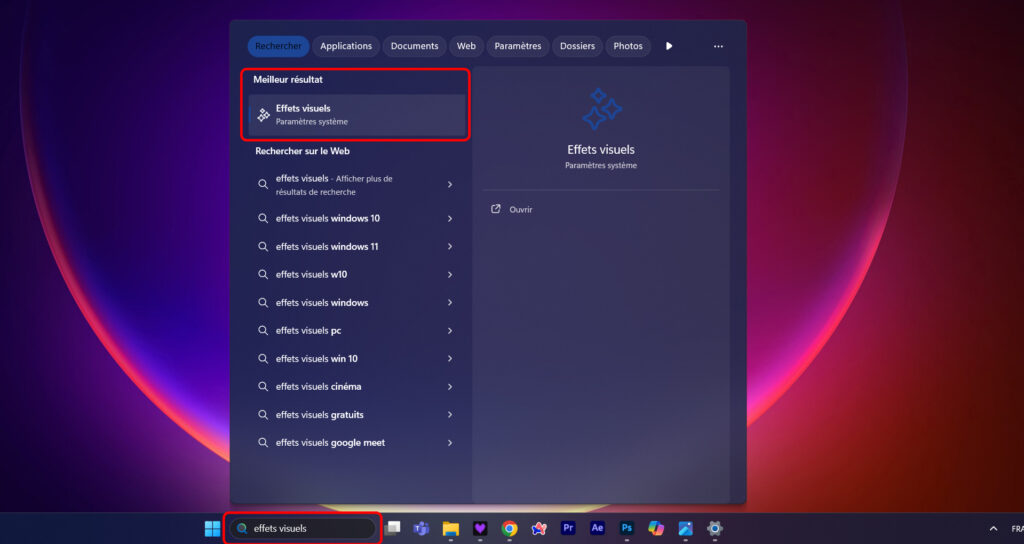
Une fois dans le paramètre, désactivez “Effets de transparence” et “Effets d’animation”.
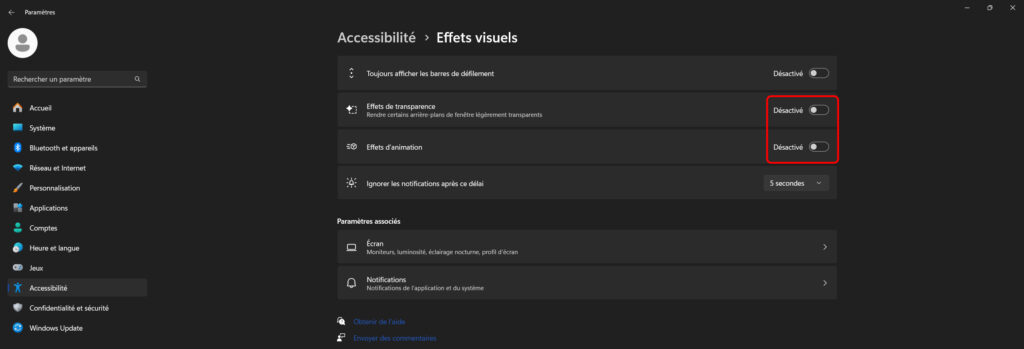
7. Désinstaller les applications Microsoft inutilisées
L’objectif ici est de désinstaller toutes les applications Microsoft préinstallées que vous n’utilisez pas. En plus de libérer de l’espace de stockage, cela réduira le nombre d’applications tournant en arrière-plan.
Allez dans vos paramètres, sélectionnez l’onglet “Applications”, puis cliquez sur “Applications installées”.
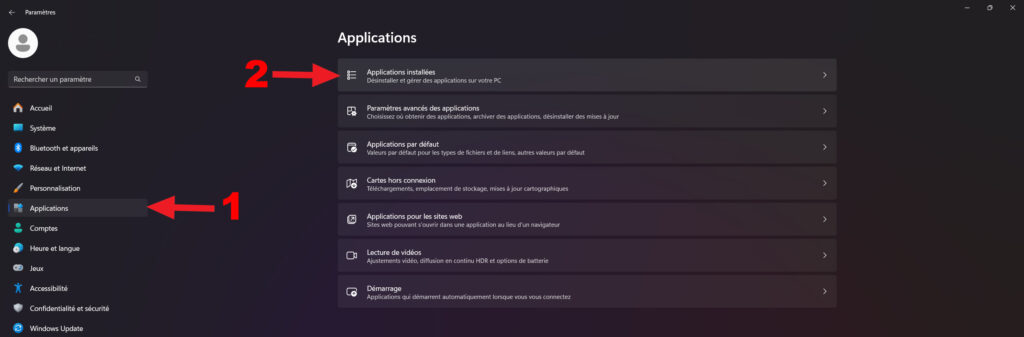
Ensuite, tapez “Microsoft” dans la barre de recherche des applications pour afficher la liste des logiciels préinstallés. Cliquez sur les “…” à côté de chaque logiciel que vous souhaitez supprimer, puis sélectionnez “Désinstaller”.
Attention à ne désinstaller que les applications que vous n’envisagez pas d’utiliser !
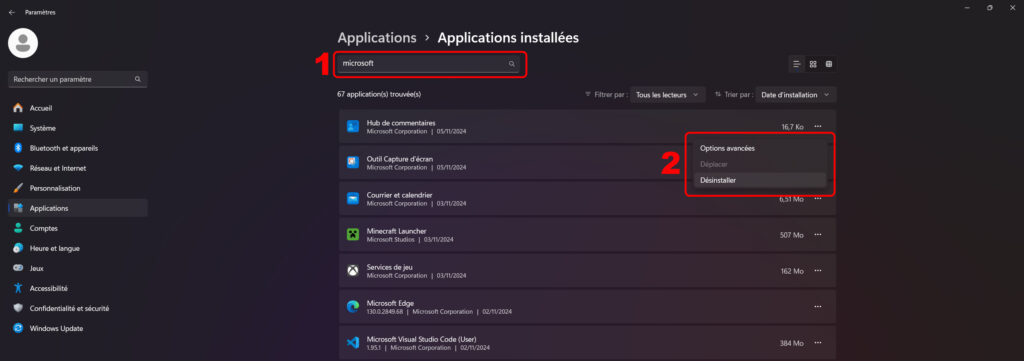
Conclusion :
Et voilà ! Votre ordinateur est maintenant optimisé.
Si malgré cette optimisation Windows, votre ordinateur n’est toujours pas assez performant, vous pouvez envisager l’overclocking du CPU et du GPU (si vous avez une carte graphique Nvidia, nous avons écrit un article à ce sujet : Overclocker sa carte graphique Nvidia).
Et si ce n’est toujours pas suffisant, il pourrait être judicieux de changer votre configuration.