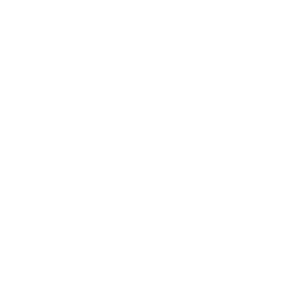Dans cet article, vous allez découvrir comment overclocker votre carte graphique NVIDIA sans compétence et en 1 clic avec GeForce Experience ! Et tout cela sans risque, sans instabilité et sans faire sauter la garantie constructeur.
L’overclocking est une technique qui va booster vos performances en augmentant la fréquence de votre GPU, ce qui se traduit par des gains de FPS dans les jeux.
Même si, sur le papier, l’overclocking est une bonne chose à faire, dans la pratique, si vous poussez les fréquences un peu trop haut, vous risquez d’avoir des instabilités ou, pire, d’endommager votre carte graphique.
C’est de ce constat que Nvidia a créé son propre outil d’overclocking automatisé.
L’outil va faire une analyse de votre système et déterminer les meilleurs paramètres d’overclocking pour obtenir le meilleur gain de performance sans aucun risque.
L’overclocking avec GeForce Experience
GeForce Experience est un logiciel officiel de NVIDIA qui permet de gérer vos pilotes graphiques, d’optimiser vos paramètres de jeu et d’overclocker. Il est conçu pour offrir un overclocking en toute sécurité en tenant compte des limites thermiques et électriques de votre GPU.
C’est la méthode idéale pour les personnes qui souhaitent améliorer leurs performances sans s’aventurer dans des réglages complexes.
Étape 1 : Installer GeForce Experience
Avant de commencer, assurez-vous que GeForce Experience est installé sur votre PC. Si ce n’est pas le cas, téléchargez la dernière version depuis le site officiel de NVIDIA : lien de téléchargement
Étape 2 : Accédez à l’outil d’overclocking
1. Ouvrez GeForce Experience et connectez-vous à votre compte NVIDIA.
2. Ouvrez « l’interface superposée en jeu » en cliquant sur l’icône en haut à droite.

3. Une fois l’interface superposée ouverte, accédez à l’outil d’overclocking en cliquant sur « Performances ».
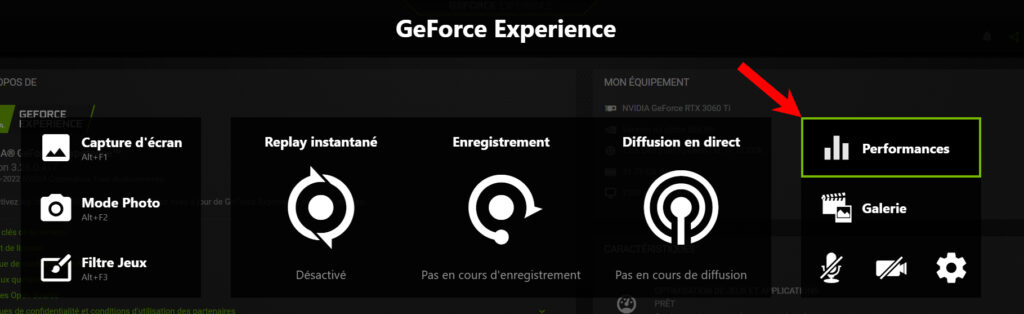
Étape 3 : Activez l’overclocking automatique
Maintenant que vous êtes sur l’outil, deux options s’offrent à vous : un récapitulatif des performances et le réglage des performances. C’est ce dernier qui va nous intéresser.
Vous avez ici la possibilité de le faire soit manuellement, soit automatiquement.
Je vous conseille vivement de passer par la seconde méthode. Cela vous garantira d’avoir l’overclocking le plus adapté à vos composants, sans risque d’instabilité.
Donc, pour overclocker automatiquement :
1. Cochez le bouton « Activer le réglage automatique ».
2. L’analyse va commencer et durera en moyenne une vingtaine de minutes.
3. Une fois l’analyse terminée, il vous sera indiqué les fréquences que vous avez gagnées.
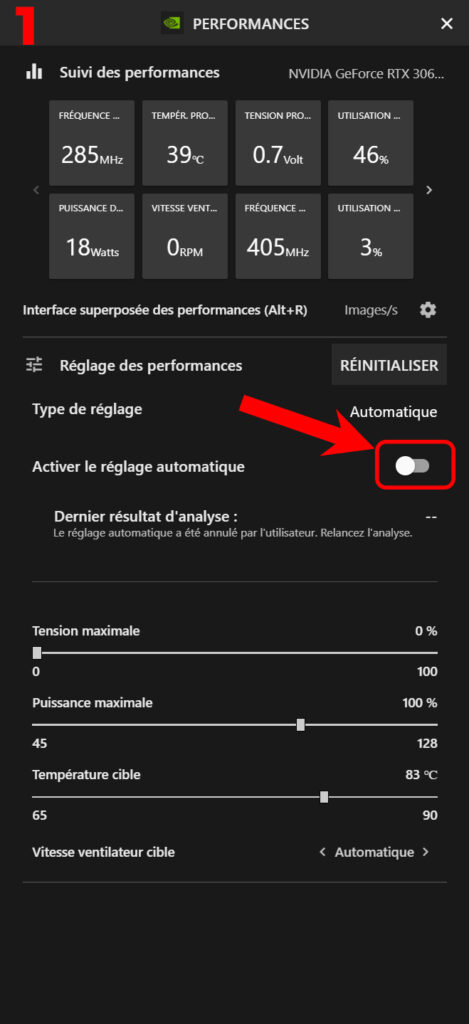
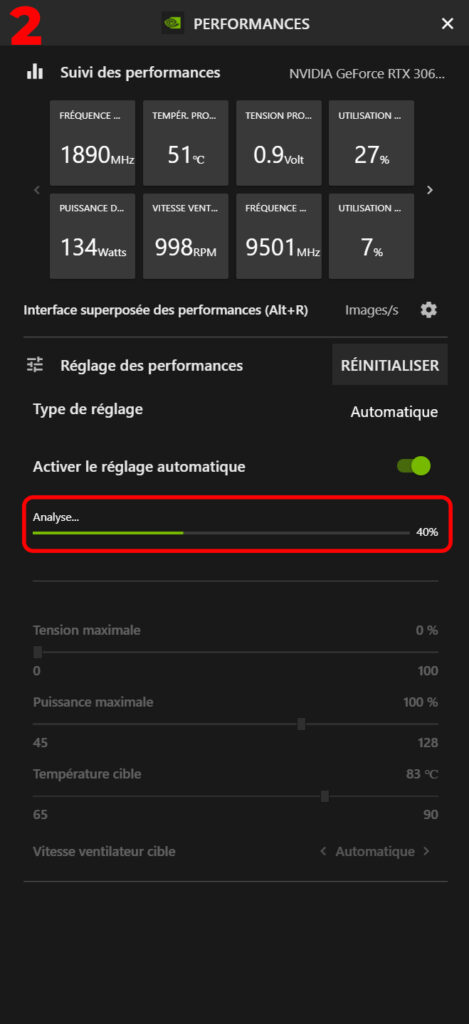
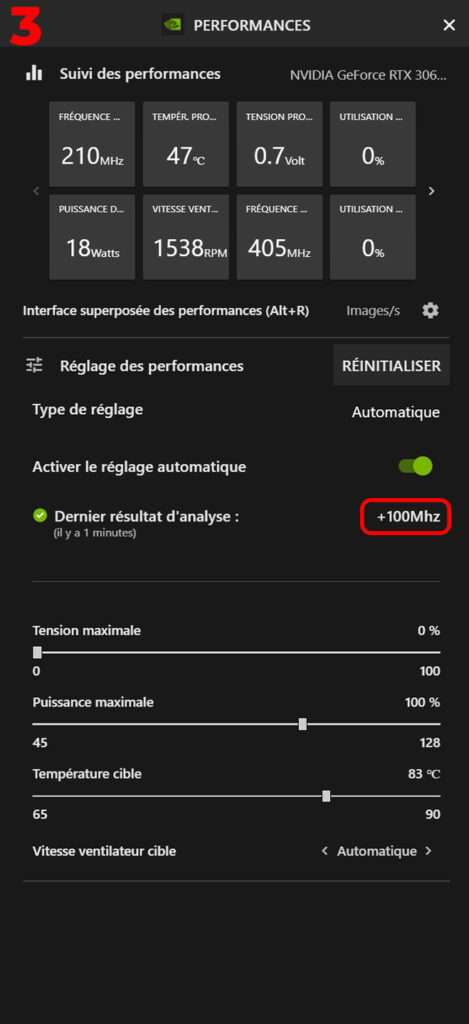
Et voilà, vous savez désormais comment overclocker votre carte graphique sans risque !
L’alternative : MSI Afterburner
Pour ceux qui souhaitent pousser les performances de leur GPU au-delà des limites imposées par GeForce Experience, MSI Afterburner est une bonne alternative.
Il offre un large contrôle des fréquences du GPU, de la mémoire, des tensions et des courbes de ventilation.
Mais qui dit plus de liberté dit aussi plus de risque, en effet une mauvaise configuration peut entraîner une surchauffe, des crashs, voire endommager votre carte graphique.
Il est par ailleurs, beaucoup plus long et complexe de faire un overclocking avec Afterburner. Vous devez comprendre l’impact de chaque réglage et lancer un benchmark à chaque changement pour tester la stabilité de l’overclocking.
Bref, cela peut vite devenir fastidieux et risqué pour un néophyte.
C’est pour toutes ces raisons que nous le recommandons uniquement aux personnes qui connaissent bien l’overclocking et qui sont prêts à prendre des risques calculés pour maximiser les performances de leur GPU.
Questions fréquentes :
Quels sont les avantages de l’overclocking d’une carte graphique ?
L’overclocking améliore les performances de votre GPU, augmentant ainsi les FPS dans les jeux et rendant les applications graphiques plus fluides.
Cela permet également de prolonger le temps avant qu’une mise à niveau de vos composants soit nécessaire.
Quels sont les risques associés à l’overclocking ?
Les risques incluent la surchauffe, l’instabilité et, dans les cas extrêmes, des dommages permanents au GPU.
Ces risques sont minimisés en utilisant GeForce Experience, qui applique des réglages d’overclocking adaptés.
GeForce Experience est-il suffisant pour overclocker ma carte graphique ?
Oui, pour la plupart des personnes, GeForce Experience est plus que suffisant. Il offre un bon gain de performance.
Quels sont les signes que mon overclocking est instable ?
Les signes d’un overclocking instable incluent des artefacts visuels (comme des pixels ou des lignes qui clignotent à l’écran), des freezes, des blue screen, ou encore une baisse significative des performances lors de sessions prolongées.
Comment puis-je vérifier la stabilité de mon overclocking ?
Vous pouvez tester la stabilité de votre overclocking en utilisant des outils de benchmark, et en jouant à des jeux exigeants graphiquement pendant plusieurs heures. Si votre PC reste stable sans plantages ou artefacts, l’overclocking est stable.
Quel impact l’overclocking a-t-il sur la durée de vie de ma carte graphique ?
Un overclocking modéré et bien géré n’a aucun impact sur la durée de vie de votre carte graphique. Cependant, un overclocking trop agressif peut réduire la durée de vie du GPU en augmentant l’usure thermique des composants.
Puis-je overclocker ma carte graphique sur un ordinateur portable ?
L’overclocking sur un ordinateur portable est possible, mais il est généralement déconseillé à cause des risques de surchauffe. Les systèmes de refroidissement des portables sont souvent moins efficaces que ceux des ordinateurs fixes, ce qui rend l’overclocking plus risqué.
Combien de FPS puis-je espérer gagner avec l’overclocking ?
Le gain en FPS dépend de nombreux facteurs, notamment du modèle de la carte graphique. En général, un overclocking peut offrir 5 à 15 % de FPS en plus, mais les résultats peuvent varier.
Est-il possible de revenir aux réglages d’usine après un overclocking ?
Oui, il est toujours possible de revenir aux réglages d’usine après un overclocking. Sur GeForce Experience, il suffit de désactiver l’optimisation automatique. Sur MSI Afterburner, vous pouvez réinitialiser les paramètres par défaut en cliquant sur le bouton « Reset ».